How to install tp-link router tl-wr840n
Tp-link router tl-wr840n is specifically designed to meet the
internet requirements of home and small business. Tl-wr840n offers advanced and
exceptional wireless performance which makes this router superior from the
other available options. Tp-link router tl-wr840n is ideal to use for the
streaming of HD videos, online gaming, and VOIP. It also includes the WPS
( WIFI Protected Setup) button which makes sure that the network is secure from
any kind of outside intrusions.
Sometimes inside the router speed issue creates a
hindrance in the functioning of a router. To tackle these issues Netgear wifi Extender setup team will
be there to help you out anytime.
System requirements:
Windows 2000/7/8/XP/Vista or Linux-based operating system
or Mac OS.
To set up and Install the link router tl-wr840n, follow the
below-mentioned steps.
- ·
Unbox the router and turn on the device. The device might take 1 minute
or less to get turned on.
- ·
On the backside, you will see 5 port, out of which 1 is for broadband
cable and the other ports are for LAN connectivity.
- ·
In your laptop, you can see the network name as TP-Link to which you
have connected.
- ·
Click on ‘connect’ to connect the router. You will be asked to enter the
security key to get connected. You can find the security key behind your
router.
- ·
Enter the security key to get connected to the network.
- ·
For configuration, open the web browser and enter the address as
“198.168.0.1” and click ok.
- ·
You will be asked to enter the username and password, by default both
are “admin”.
- ·
Now you can see the quick setup for router configuration.
- ·
Click on Next, step by step to go to the next section.
- ·
You have to choose the IP type, if you have the dynamic IP, then choose
dynamic IP and if you have static Ip then select the static IP.
- ·
Click on Next. here you can see the error that cable is unplugged.
Connect the cable.
- ·
Put the IP address manually.
- ·
Click on Next. Now, you can change the Network name. Fill the required
necessary details and click on Next.
- ·
In the next page, you can see the congratulation message. Click on
finish to complete the process.
So by following
these steps installation of the router can be done, but in case of any issue
persists then contact the Netgear Wifi Extender Setup team. Our certified
experts will be there for you 24 X 7 to help you out.



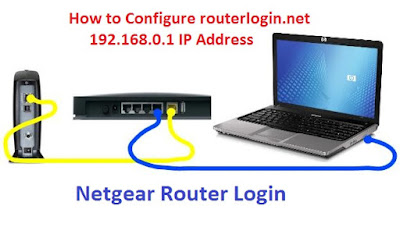
Looking how to reinstall firmware on netgear router, visit on Check this Blog
ReplyDeleteA very interesting article. The insights are really helpful and informative. Thanks for posting. Visit here for more info.
Netgear Support
Installing netgear nighthawk
Netgear Support Australia
How to connect Netgear router